Wie kann man den Windows Autostart-Ordner bei Windows 10 finden und optimieren? Das erklären wir dir hier.
Wo ist der Autostart-Ordner in Windows 10?
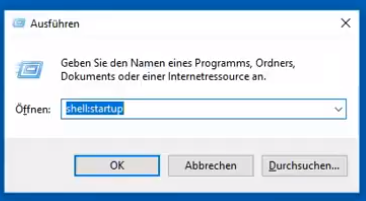
Der Autostart-Ordner ist ein spezieller Ordner in Windows, in dem Verknüpfungen von Programmen gespeichert sind, die automatisch beim Start von Windows ausgeführt werden sollen. In Windows 10/11 gibt es zwei Hauptpfade, um auf den Autostart-Ordner zuzugreifen:
- C:\Benutzer\Benutzername\AppData\Roaming\Microsoft\Windows\Startmenü\Programme\Startup – für den aktuellen Benutzer.
- C:\Programme\Daten\Microsoft\Windows\Startmenü\Programme – für alle Benutzer.
Du kannst auch den Autostart-Ordner über die Befehlszeile aufrufen. Drück einfach Win+R, gib “shell:startup” ein und drück Enter.
Beachte, dass der Ordner “AppData” systemgeschützt und versteckt ist. Um ihn zu sehen, musst du die Einstellungen ändern, um versteckte Dateien anzuzeigen. Öffne den Windows Datei-Explorer, klick auf die Registerkarte “Ansicht”, dann auf “Optionen”. Im Fenster “Ordneroptionen” wählst du “Versteckte Dateien, Ordner und Laufwerke anzeigen”. Deaktivier auch die Option “Geschützte Betriebssystemdateien ausblenden”, falls sie aktiv ist.
Programme im Autostart-Ordner verwalten
Du kannst Programme zum Autostart-Ordner hinzufügen oder daraus entfernen. Um eine App hinzuzufügen, such die gewünschte Anwendung, klick mit der rechten Maustaste darauf, wähl “Mehr” und dann “Dateispeicherort öffnen”. Kopier die Anwendungsverknüpfung und füg sie in den Autostart-Ordner ein. Um ein Programm aus dem Autostart zu entfernen, geh zum Autostart-Ordner und lösch einfach die Verknüpfung des Programms.
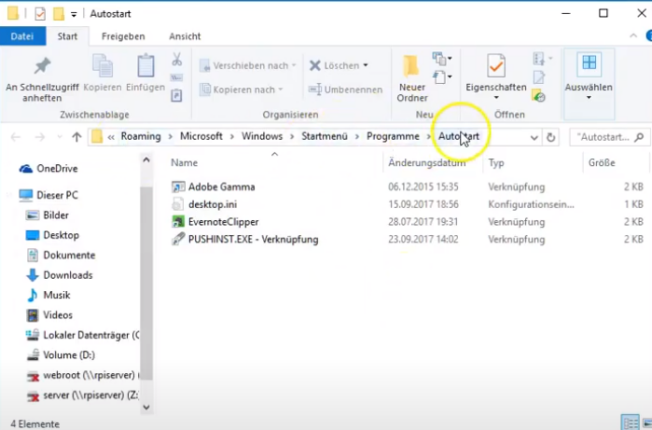
Probleme mit dem Autostart-Ordner beheben
Manchmal funktioniert der Autostart-Ordner nicht wie erwartet. Es gibt verschiedene Methoden, um solche Probleme zu beheben. Eine Methode ist, den Windows-Start im Task-Manager zu überprüfen. Eine andere Möglichkeit ist, die Verknüpfung der App manuell zu kopieren oder eine Batch-Datei zu erstellen, um den Start eines Programms zu erzwingen. Wenn alles andere fehlschlägt, kannst du versuchen, die Windows 10-Registrierung zu bearbeiten.
Wiederherstellung des Autostart-Ordners
Wenn der Autostart-Ordner oder die darin enthaltenen Programme verschwinden, kannst du die EaseUS Datenrettungssoftware verwenden, um sie wiederherzustellen. Dieses Tool wurde entwickelt, um gelöschte oder verlorene Dateien und Ordner effektiv wiederherzustellen.
Häufige Fragen zum Autostart-Ordner
Hier beantworten wir noch einige häufige Fragen zum Thema:
- Warum starten einige meiner Programme nicht automatisch?
- Es kann viele Gründe geben, z.B. fehlende Verknüpfungen im Autostart-Ordner oder Probleme mit Windows-Einstellungen.
- Wie kann ich verhindern, dass ein Programm beim Start ausgeführt wird?
- Entfern einfach die Verknüpfung des Programms aus dem Autostart-Ordner.
- Was mache ich, wenn der Autostart-Ordner nicht funktioniert?
- Versuch, die oben genannten Lösungen zur Fehlerbehebung zu verwenden oder verwende eine Datenrettungssoftware, um verlorene Dateien wiederherzustellen.
Wenn du hilfreiche Artikel oder Tipps zum Thema Windows und Autostart hast, teile sie mit uns und hilf anderen Lesern. Hier kannst du deinen Beitrag einsenden…
Wenn du Fragen zum Thema Autostart-Ordner in Windows hast, kontaktier uns. Wir helfen dir gern weiter. Es gibt viele Aspekte von Windows, die manchmal verwirrend sein können, aber mit der richtigen Anleitung und Unterstützung ist es einfach, das Beste aus deinem System rauszuholen. Schau dir auch andere Windows Tipps an, um dein Wissen zu erweitern.
Autostart-Ordner Windows 10: Was du wissen musst
Der Autostart-Ordner in Windows 10 ist ein zentraler Ort, an dem Anwendungen und Skripte platziert werden können, die automatisch beim Hochfahren des Systems gestartet werden sollen. Dieser Ordner ist besonders nützlich für Programme, die ständig im Hintergrund laufen müssen, wie Antivirensoftware oder bestimmte Hilfsprogramme. Es ist jedoch wichtig, diesen Ordner nicht mit zu vielen Anwendungen zu überladen, da dies den Startvorgang des Systems verlangsamen kann.
Windows Autostart-Ordner: Optimierung und Verwaltung
Der Windows Autostart-Ordner ist nicht nur auf Windows 10 beschränkt, sondern existiert in verschiedenen Versionen des Betriebssystems. Es ist wichtig, diesen Ordner regelmäßig zu überprüfen und zu optimieren. Unnötige oder veraltete Einträge können entfernt werden, um die Systemleistung zu verbessern. Zudem sollte man vorsichtig sein, wenn man neue Einträge hinzufügt, um sicherzustellen, dass sie keine Sicherheitsrisiken darstellen oder Konflikte mit anderen Anwendungen verursachen.
![]()
Autostart Pfad Windows 10: Zugriff und Anpassung
Der Autostart Pfad in Windows 10 ist der spezifische Dateipfad, unter dem der Autostart-Ordner zu finden ist. Dieser Pfad kann über den Datei-Explorer oder über die Befehlszeile aufgerufen werden. Es ist wichtig, diesen Pfad zu kennen, wenn man manuelle Anpassungen vornehmen oder Probleme mit dem Autostart beheben möchte.
Windows Autostart Pfad: Tiefere Einblicke
Der Windows Autostart Pfad ist nicht nur für das Starten von Anwendungen beim Systemstart wichtig, sondern auch für das Verständnis der Struktur des Betriebssystems. Durch das Verstehen dieses Pfades kann man besser nachvollziehen, wie Windows seine Startprozesse verwaltet und wie man diese Prozesse optimieren kann.
Windows R Autostart: Spezielle Befehle und Funktionen
“Windows R” bezieht sich auf das Drücken der Windows-Taste und des Buchstabens “R” gleichzeitig, was das Ausführen-Fenster öffnet. Hier kann man direkt Befehle eingeben, um bestimmte Funktionen auszuführen oder auf spezielle Ordner zuzugreifen. Der Befehl “shell:startup” beispielsweise öffnet direkt den Autostart-Ordner. Es ist ein mächtiges Werkzeug für fortgeschrittene Benutzer, die schnell auf bestimmte Funktionen von Windows zugreifen möchten.
Zuletzt aktualisiert: 6. September 2023

Geboren bei Stuttgart, aufgewachsen in Magdeburg: Ich bin Batu und einer der Mitgründer von Experten-Antwort.de. Als Online-Redakteur arbeite ich seit etwa 4 Jahren. Zu meinen Lieblingsthemen zählen unter anderem Technik, Gaming, Linux, Basketball, Parkour und Debattieren.


